Descargamos el archivo de trabajo AQUÍ.
Si abrimos la Ventana de estilos veremos que nos aparecen una serie de estilos predefinidos: Título, Título 1, Título 2, Título 3 y Título 4.
Al título le aplicamos el estilo Título, y al primer nivel de subtítulos el estilo Titulo 1.
A partir de División administrativa, al siguiente nivel de subtítulos le aplicamos el estilo Título 2.
El resultado no es muy satisfactorio, porque son estilos predefinidos. Los modificaremos para adaptarlos a nuestras necesidades haciendo clic con el botón derecho en el estilo Título. En la ventana desplegable hacemos clic en Modificar.
Modificamos el estilo Título tal y como vemos en la captura de la imagen:
Repetimos el proceso con el estilo Título 1 y lo modificamos como la imagen:
Modificamos también el estilo Título 2 tal y como vemos en la imagen:
Nos situamos con el cursor al principio de la primera página e insertamos una Página en blanco.
En la ficha Referencias hacemos clic en Tabla de contenido y de la ventana desplegable elegimos la primera Tabla automática 1.
Word nos crea una Tabla de contenido que nos sirve como índice.
Podemos actualizar el título, escribiendo Torrejón de Ardoz en lugar de Contenido.
La ventaja de una Tabla de contenido es que es actualizable automáticamente. Para comprobarlo podemos modificar el estilo Normal, en la Ventana de estilos. Allí, en su área Párrafo modificamos el espaciado posterior dejándolo en 40pt. Eso nos modificará la situación de los subtítulos. Haciendo clic en el botón Actualizar de la Tabla de contenido se actualizará adaptándose a los cambios.



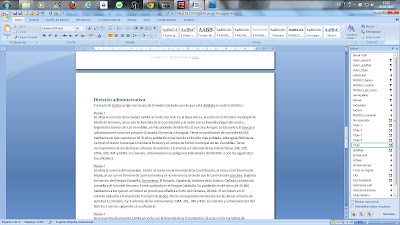
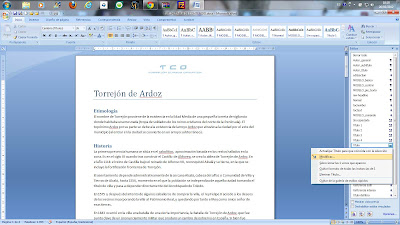

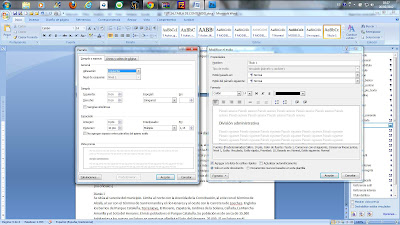
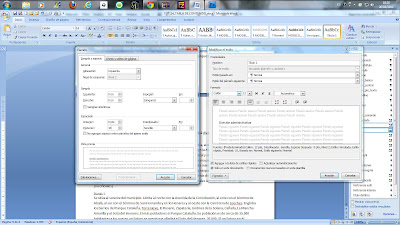
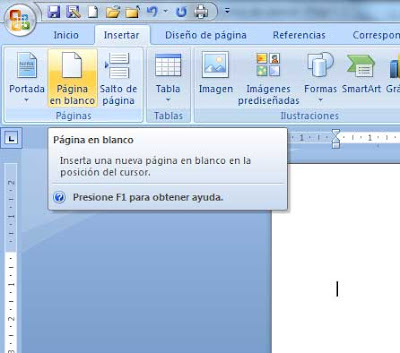
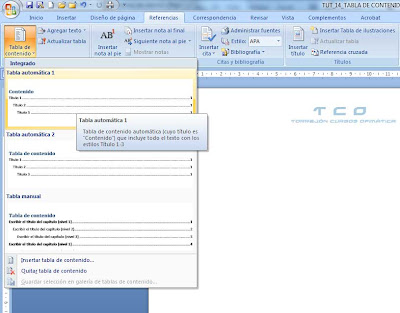
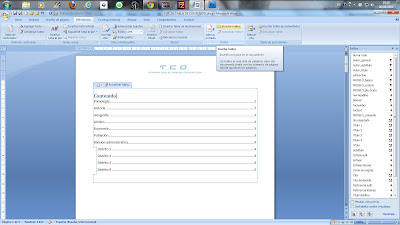

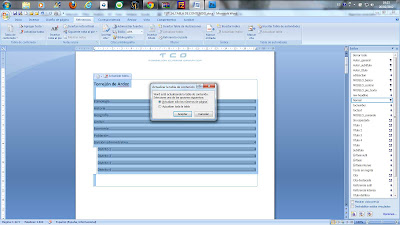
No hay comentarios:
Publicar un comentario